こんにちは。写真撮影が趣味の相良海琴(@mikoto_write)です。
ライターの仕事で活かせるんじゃないかと思い、一眼レフカメラを購入したのが2018年9月。
(カメラを買いに行くと決めていた日に、北海道胆振東部地震が発生して大規模停電に見舞われ、断念したのは忘れられない思い出……。)
カメラ歴は2年弱になり、写真撮影は大切な趣味のひとつになりました。
仕事でも、インタビュー相手の撮影や物撮りでカメラが役立っています。
写真撮影を趣味としてから、私は季節の変化をとらえたい気持ちが強くなりました。
春の桜や秋の紅葉など、時間の経過とともに少しずつ移り変わっていく風景を、写真に残したいと思っています。
しかし、不要不急のお出かけを控えなければならない昨今、外で写真撮影することは難しいです。
だからといって、写真という趣味自体を封印する必要はありません。
今回は、私が実践している自宅でできる写真の楽しみ方をお伝えします。
テーブルフォトを学ぶ
外で写真が撮れないなら、家で撮ればいいじゃない。
ということで、この機会に自宅で写真撮影を楽しみましょう。
自宅でできる写真撮影の代表が、テーブルフォトです。
テーブルフォトは、テーブルの上に料理や花、小物などを配置しておしゃれな写真を撮影するもの。
私もまだ修行中なのでコツなどは語れませんが、太陽光の差し込み具合や撮影する角度によって写真の仕上がりが大きく変わるのが楽しく、いろいろ撮影しています。
全く同じ設定で撮った2枚。
名入れ以外は無加工。昨日は雲が多くて太陽が頻繁に隠れたから、日が出たとき(1枚目)と曇ったとき(2枚目)の両方を確認できた。
こんなに色味違うんだね。
改めて太陽光の力を実感。 pic.twitter.com/iZC6meNgNq— みこと(相良海琴)@ライター (@mikoto_write) April 15, 2020
自宅におしゃれな小物がないので、今は背景に布を使ったシンプルな写真を撮っています。


今後は洋書や造花といった小物も取り入れて、もっとおしゃれな写真に挑戦してみたいです。
テーブルフォトに特化した専門書や雑誌が販売されているので、それらを読んで学んでみるのも良いかもしれません。
テーブルフォトに限らず、写真撮影で使える構図を学びたい方には、『デジタル一眼 構図テクニック事典』がおすすめです。
「料理・雑貨」「花」「動物」など、撮影対象ごとに適した構図が学べます。
過去写真を編集し直す
昔撮影した写真を編集し直すのも、外での撮影が難しい今だからこそできる写真の楽しみ方だと思います。
私が一眼レフを購入したのは2018年9月ですが、それ以前から旅行では安いデジカメで写真を撮っていました。
カメラの設定方法がわからず構図の知識もなかったので、昔撮影した写真たちは、今以上に微妙なクオリティです。
でも、なかには編集で少し手を加えるだけで、お気に入りになる写真もあったのです。
例えば、こちらは2013年にカナダで撮影したナイアガラの滝。

壮大さに感動してシャッターを切ったものの、何もわからず撮っていたので暗く、大自然の美しさはあまり伝わってきません。
これを写真編集ソフトで少しいじります。
その結果がこちら。

明るさとコントラストを調整し、空の青さや水に反射する光の明るさを強調しました。
構図を変えるのは無理ですが、明るさやコントラストを調整するだけで、大きく印象が変わる1枚になったと思います。
私は一眼レフを購入するまで写真を編集したことがなかったので、全く編集していない過去写真が山のようにあります。
旅行もできず外での写真撮影もできない今、過去写真からお宝を探すのも楽しいと思いました。
昔撮った写真が眠っている方は、この機会に編集し直して蘇らせてみるのはいかがでしょうか。
過去写真としてSNSにアップするのも良いですし、編集した写真を見ながら「落ち着いたらまたここに行こう」と未来の旅行計画を立てるのも楽しいですよ。
使用している写真編集ソフトの紹介
先ほど掲載したナイアガラの滝写真もそうですが、私は写真の編集をAdobe Photoshop Lightroomで行っています。
私が申し込んでいる有料プランでは、デスクトップ版とモバイル版(スマホアプリ)を連携させることができ、どちらのデバイスからでも編集が可能です。
Adobe Photoshop Lightroomは感覚的に写真編集ができるので、編集の知識が全くなかった頃から重宝しています。
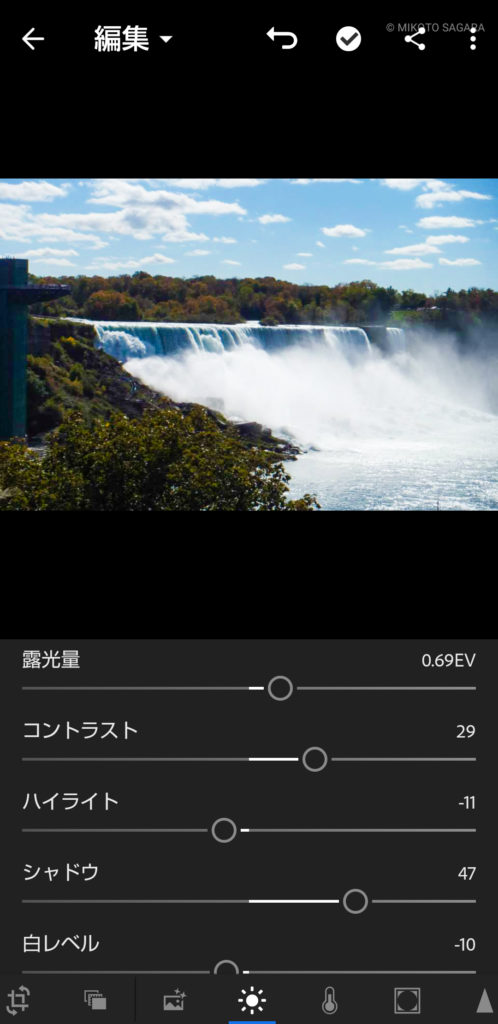
明るさやコントラストをはじめとする編集は、無料のモバイル版でも行えます。
デスクトップ版が不要な方やとりあえず機能を試してみたい方は、まずAdobe Photoshop Lightroomモバイル版の使用をおすすめします。
Adobe Photoshop Lightroomはとても使いやすいですが、あえて欠点を挙げるとしたら、デスクトップ版でウォーターマークを入れられないことでしょうか。
※ウォーターマークは透かしとも呼ばれるもので、当ブログ掲載写真であれば「@MIKOTO SAGARA」の文字です。
デスクトップ版で写真を編集し、そのままウォーターマークを入れて保存できれば楽ですが、2020年5月初旬時点でその機能はありません。
スマホからモバイル版を操作してウォーターマークを入れ、写真を保存しないといけないのです。
当ブログに掲載している写真は、
- 大きい画面で細部を確認したいので、デスクトップ版で編集
- モバイル版でウォーターマークを入れる
- Dropboxに保存
- DropboxからPCにダウンロード
という流れで保存しています。
正直、めんどくさいです。
もしデスクトップ版でもウォーターマークを入れられるようになれば、Adobe Photoshop Lightroomの利便性はさらに高まると思います。
今後のアップデートに期待です。
家でできる写真撮影や編集を楽しもう
天気が良い日にはカメラを持ってお出かけしたくなりますが、今は我慢すべきときです。
家にいながら趣味の写真を楽しめるよう、この機会にテーブルフォトの腕を磨いたり、昔の写真を編集したりするのはいかがでしょうか。
今自宅で撮影や編集の腕を磨いておけば、何の心配もなくお出かけできるようになったとき、外での写真撮影をより楽しめるかもしれません。